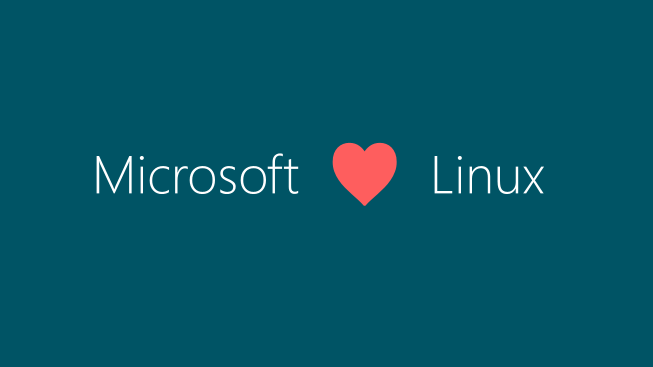
WSL2 환경 구성시 오류 해결
2020, Sep 13
WSL은 기본으로 WSL1을 먼저 설치 후 WSL2로 변경해야 하면 MS의 Windows 10에 Linux용 Windows 하위 시스템 설치 가이드에 모든 것이 설명되어 있다.
Windows10을 새로 설치한 후 WSL2를 설치하려고 할 때 발생할 수 있는 오류들에 대한 해결 방법을 기술한다.
WSL2 기본 옵션 확인
WSL 초기 구성시 아래와 같이 “Windows Subsystem for Linux optional component” 관련 오류가 나오면 아래와 같은 명령어로 기능을 사용설정한다.
PS C:\Users\CHOI> wsl --set-version Ubuntu-18.04 2
Installing, this may take a few minutes...
WslRegisterDistribution failed with error: 0x8007019e
The Windows Subsystem for Linux optional component is not enabled. Please enable it and try again.
See https://aka.ms/wslinstall for details.
Press any key to continue...
PS > Enable-WindowsOptionalFeature -Online -FeatureName Microsoft-Windows-Subsystem-Linux
설정은 “제어판 > 프로그램 및 기능 > Windows 기능 켜기/끄기” 에서 선택 할 수 도 있다.
Linux용 Windows 하위 시스템
가상 머신 플랫폼
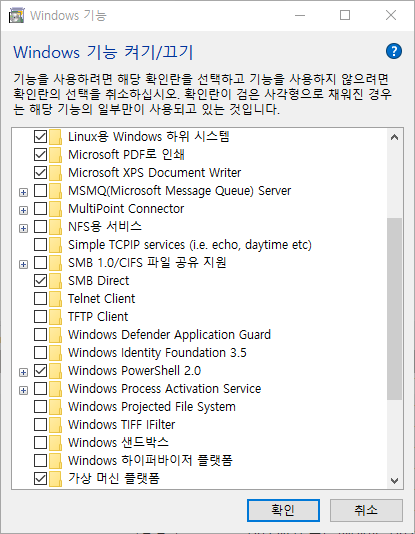
WSL2를 구성하려고 할 때 BIOS의 가상화 기능을 체크
WSL2를 적용하려 할 때 아래와 같은 “Virtual Machine Platform” 관련 메세지가 발생하면 하면 우선 BIOD에서 “Intel Virtual Technolohy” 설정이 Enabled 되어 있는지 확인해야 한다.
가상화 기술 설정은 각 제조사의 기술지원 페이지에서 찾을 수 있으며 Lonovo인 경우 Lenovo 컴퓨터에서 가상화 기술을 활성화하는 방법 에서 찾을 수 있다.
가상화 기능 체크 메세지
PS > wsl --set-version Ubuntu-18.04 2
Conversion in progress, this may take a few minutes...
For information on key differences with WSL 2 please visit https://aka.ms/wsl2
Please enable the Virtual Machine Platform Windows feature and ensure virtualization is enabled in the BIOS.
For information please visit https://aka.ms/wsl2-install
BIOS설정을 확인한 후 아래와 같이 “VirtualMachinePlatform” 기능을 WSL에서 사용할 수 있도록 설정한다.
PS > Enable-WindowsOptionalFeature -Online -FeatureName VirtualMachinePlatform, Microsoft-Windows-subsystem-Linux
Path :
Online : True
RestartNeeded : False
이후 설치된 배포판을 Version 2로 설정한다.
PS C:\Users\CHOI> wsl --set-version Ubuntu-18.04 2
Conversion in progress, this may take a few minutes...
For information on key differences with WSL 2 please visit https://aka.ms/wsl2
Conversion complete.
Conversion complete. 메세지가 나오면 WSL2를 사용할 준비 끝 ..