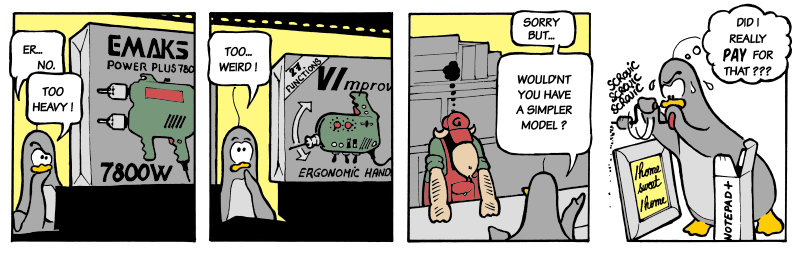
Windows 에서 gvim 사용하기
윈도우즈에서 쓸 수 있는 편집기는 많다.
Sublime Text, Visual Studio Code 도 vim mode가 있다. ( 요즘은 VSCode 만 쓴다. )
하지만 큰 로그파일을 열거나 특정 문자 패턴을 찾거나 하는 로그분석 작업을 하다보면 느리거나 불편할 때가 많다.
윈도우즈의 에디터들의 기능이 부족하다는 건 아니고 내가 쓰기에 익숙하지 않아서 …
정말 간단하지만 기능이 많고 가벼운 에디터를 원한다면 윈도우즈에도 vim을 그대로 쓸 수 있으니 간단하게 정리해본다
gvim 설치
MS Windows 용 vim Download 링크 에서 바이너리 다운로드 한 후 설치한다.
끝. 기본설정만으로도 로그를 읽거나 편집하는데는 전혀 무리가 없다.
리눅스에서 vim을 사용해 본 경험이 없으면 명령어 모드 편집모드를 왔다갔다 하는게 번거로울 수 있다.
설정파일
기본 설정 파일은 “C:\Program Files (x86)\Vim_vimrc” 파일인데 gvim을 실행한 후 :e ~/.vimrc 하면 사용자 디렉토리의 .vimrc 파일을 읽어올 수 있다.
다음 리눅스에서 쓰던 기본 환경 설정들을 가져오고 컬러스킴 등 필요한 설정을 한다.
Vundle 설치
요건 gvim 환경설정을 편하게 관리하기 위한 목적으로 개발된 모듈이며 여기 Vundle 유지보수 돕기를 먼저 읽어보자.
내가 쓰는 Vundle Plugin 목록은 아래와 같다.
Plugin 'VundleVim/Vundle.vim'
Plugin 'majutsushi/tagbar'
Plugin 'cscope_plus.vim'
Plugin 'flazz/vim-colorschemes'
Plugin 'Align'
Plugin 'scrooloose/nerdtree'
Plugin 'AutoComplPop'
Plugin 'DrawIt'
Plugin 'snipMate'
Plugin 'The-NERD-Commenter'
Plugin 'bufexplorer.zip'
Plugin 'wakatime/vim-wakatime'
Plugin 'godlygeek/tabular'
Plugin 'plasticboy/vim-markdown'
Plugin 'vim-airline/vim-airline'
Plugin 'vim-airline/vim-airline-themes'
Plugin 'ctrlpvim/ctrlp.vim.git'
Dropbox에 Vundle 모듈 설치
Vundle을 설치한 후 PC를 재설치 또는 바꿔야 할 때는 설정을 다시 해줘야 하는데 쫌 귀찮아서 Dropbox에 모듈을 설치해본다.
Dropbox에 Vundel 모듈을 설치하면 PC재설치 또는 여러대의 PC에서 동일환경으로 gvim 사용 가능하다. ( 그런데 그냥 설치하는게 편할 수도…)
플러그인 관리 모듈이 몇가지가 더 나왔던데 따로 정리하기로…
Vundle Update 후 로딩시 에러
기존에 설치된 모듈들이 있는 환경에서 그대로 덮어쓰기를 했더니 아래와 같은 에러가 발생한다.
VundleUpdate 실행 했을 뿐인데 아래와 같은 에러 발생.
결국은 설정파일 기존 모듈을 다 지우고 새로 설치한 후 오류 없어짐.
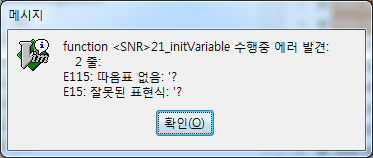
컬러 스킴
어두운 계열에 문자를 선명하게 표시되는걸 좋아한다면 molokai 컬럼 스킴을 사용한다.
.vim/colors 디렉토리를 만들고 molokai.vim 컬러스킴 파일을 다운로드 하여 저장한다.
$ mkdir -p ~/.vim/colors
$ cd ~/.vim/colors
$ curl -O https://raw.githubusercontent.com/tomasr/molokai/master/colors/molokai.vim
~/.vimrc 파일에 colorscheme 을 지정해주면 끝.
$ cat ~/.vimrc
set bg=dark
colorscheme molokai
let g:molokai_original = 1
생각해 보니 단축키가 익숙하지 않으면 별로 편하다고 못 느낄 수도 있다.